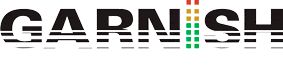A10_Warping
tags: Live, 101
Warping

Live’s ability to synchronize audio clips with any given tempo is one of its most beloved, unique, and important features. But in addition, you can warp the rhythm of an audio clip by moving existing notes to new, rhythmic positions. With this ability comes all sorts of fantastic niceties.
Warping is the stock and trade of a Live power-user. Consequently, this chapter is one you will want to come back to. It contains the essential methods of using this powerful feature.
__Engage!__

As we saw in the chapter, [Clip Editing: The Basics][clip-editing-the-basics], an audio clip’s warping properties are set in the Sample section of the Clip View. The most significant control here is Warp. Warp toggles a clip’s warping on or off. Although the default warp property for new clips is determined in the Warp section of Live’s preferences (⌘+,), this can always be overridden here on a per-clip basis.
To Warp or Not To Warp
Why wouldn’t we want to warp? Well, there are times when Live’s propensity to make plastic everything it touches can be a real buzz-kill. It’s usually great — except when it isn’t. It’s like the opposite of the fabled King Midas!
With warp switched to off, Live plays audio samples at their original tempi, irrespective of the current tempo of the Live Set. This is useful for samples that have no inherent rhythmic structure: percussion hits, atmospheres, sound effects, spoken word and the like. Turn the warp switch on to play rhythmic samples (loops, music recordings, complete music pieces, etc.) in sync with the current song tempo.
Additional warping settings can be found in the Preferences menu (see also, [+Housekeeping][housekeeping]). One of these is the setting that tells Live if it should automatically warp long samples. Setting Auto Warp Long Samples to off may be a good idea when importing full songs or multitracked stems which may not behave as expected when warped.
__In Use__
Warping is an effective way to make subtle (or dramatic) corrections the timing of clips. For example, a drum beat that falls 150ms after the desired downbeat of a measure — a moment too late — may be moved precisely onto its idealized target. The musical divisions that are inherent in any given tempo—beats, quarter notes, sixteenth notes, etc.—are indicated by vertical lines: Live’s grid. The resolution of the grid may be doubled or halved using the ⌘+1 and ⌘+2 commands.
Creating Warp Markers
Click above a transient (the little grey down arrow) to enable a warp marker. Transients are the burst of energy that usually mark the start of a note. Live analyzes these and this is how it tells one note from another. When enabled, the warp marker turns yellow. Double-click anywhere in the warp marker bar to create a new warp marker. Moving a warp marker left or right will compress or stretch the material between adjacent markers.

Warp markers identify the “note” (or segment of the MIDI or audio clip) that we want to move. The grid displays the points in time that correspond to whatever tempo we have chosen. All that remains is to drag the warp marker to the grid position and our work is done!
To adjust a detected transient marker before converting it to a warp marker, hover over it with your mouse and hold the ⇧ key to slide it into place before converting it (double-click).

To create warp markers for all the transients that fall within a selected range, use the top-level menu item: Create/Insert Warp Markers… or press ⌘ + i. To delete multiple warp markers, select a range and press ⌫ [delete]. Don’t worry; unlike MIDI, you won’t be deleting the notes themselves.

Moving and Pinning
If a single event in a percussive audio loop comes late, simply pin a warp marker to it and drag the warp marker to the correct beat position on the grid. Double-clicking or dragging the small triangle above a transient changes it from a pseudo warp marker to an actual warp marker.
You may want to ‘pin’ the adjacent transients/events as well. This helps to avoid affecting neighboring regions in the sample. Holding the ⌘ (cmd) modifier while creating a warp marker ( ⌃ [control] on Windows) also creates warp markers at the adjacent transients.

Once a Warp Marker has been created, holding ⇧ [Shift] while dragging the warp marker will move the waveform beneath the warp marker — rather than moving the warp marker itself!

Select and adjust multiple warp markers by ⇪ + ⌘ [shift + command] + selecting them (Mac) or ⌃ + ⇪ [control + shift] + selecting them (PC).

Looping and Warping
Imagine you would like to warp and loop an isolated section of a sample such as a ‘breakbeat’. Drag over a selection of a clip, right-click it, and choose Warp Selection As…. Live will then make its best guess about the correct loop length (number of bars/beats), set the loop markers to match, and warp the selection to fit.

Setting Downbeat to 1
It might happen that Auto-Warp guesses the tempo correctly but gets the downbeat wrong. To remedy this, you can do one of the following:
- Zoom in, create a **warp marker** on the downbeat, and drag it to position `1.1.1`
- Use the contextual menu (ctrl/right click) to set it to `1.1.1`
Warping Straight Tracks
One additional use of Live’s warp function is to conform Live’s tempo to that of an imported track. Many such tracks, particularly those produced in the modern era of DAWs, have consistent tempi — as they were probably recorded to a metronomic grid. This process is inherently different than what you are likely to encounter when working with shorter loops.
Although it’s gotten better in recent versions, Live doesn’t always do a great job warping these types of songs. Read below for a procedure that is effective in giving Live a little help in this basic (and illustrative!) task. You may determine that Live’s auto-warping abilities are strong enough, but if/when that is no longer the case, you may thank us.
- First, go to Preferences
⌘ + ,and set Auto-Warp Long Samples to off.

- Navigate to and then import ([+Getting Stuff In There][getting-stuff-in-there]) the file you’d like to use. You are looking for a full song with a tempo that doesn’t change.
- Now lets get Live’s tempo in the ballpark. This will help us identify where the beats will go. It will get fine-tuned later.

- to do this, we are going to use Live’s tap tempo feature.
- play the clip and when the rhythm kicks in, tap along with the beat.
- Live will adjust its tempo to match our tapping. Because warp is not active, our clip will continue to play back as before. This would have not been the case otherwise.
- Next, zoom in to the beginning of the song. You are looking for the transient where the tempo becomes solid. This may occur after a freer, more open beginning section.
- Move the start marker to the transient that marks this downbeat.

- Right-click the start marker and choose Set 1.1.1 Here. Note that this turns on warping but has not moved or changed anything.

- Right-click again and choose Warp From Here (Straight).

- This tells Live that you have chosen the downbeat, the song’s tempo won’t be changing from here (Straight), and that you believe Live now has enough info to make a good guess at the actual tempo.
- You will now notice that Live has generated a new tempo — not in the main tempo window — but in the Seg. BPM field located in the clip view. Chances are it’s now more accurate than the one we tapped out earlier.
- Enter this number into the main tempo window. This will minimize any unnecessary squeezing or stretching that might occur.

- If the tempo is even a little off, that discrepancy will build over time. We’ll see it right away if we check the end.
- Scroll to the end of your track and look for a clear downbeat.
- We are looking for accuracy in both the placement of the transient marker and in the placement of the transient itself (in relation to the downbeat).
- If the transient marker is off, holding the
⇧key (see above), slide the beat’s transient marker under the transient peak and release the⇧key. - If the transient peak is not aligned precisely to the bar/beat,

- you can now drag it there. Live will morph everything in between this new warp marker and the only other warp marker in the clip: the one at the beginning. This should result in a nice, tightly calibrated tempo.
If that seems like a lot, here’s the entire thing in about thirty seconds!

Warp Modes
Live offers a number of time-stretching modes to accommodate all sorts of audio material. Each clip’s time-stretching mode and associated parameters are set in the Clip View’s Sample Box.

The warp modes are different varieties of granular re-synthesis techniques. Granular re- synthesis achieves time compression and expansion by repeating and skipping over parts of the sample (see [+Synthesis][synthesis])
Beats Mode
works best for material where rhythm is dominant. The granulation process is optimized to preserve transients in the audio material. Use the Preserve control to preserve divisions in the sample as boundaries when warping.
For some interesting rhythmic artifacts, choose large note values in conjunction with pitch transposition.
Transient Loop Modes
The Transient Envelope slider applies a volume fade to each segment of audio. At 100, there is no fade. At 0, each segment decays very quickly.
Tones Mode
Tones mode serves well for stretching material with a more or less clear pitch structure, such as vocals, monophonic instruments and basslines. For signals with a clear sense of pitch contour, a small grain size works best. Larger grain sizes help avoid artifacts that can occur when the pitch contour is unclear.
Texture Mode
Texture mode works well for polyphonic parts or sound textures with an ambiguous pitch contour. Fluctuation introduces randomness into the process. Larger values give more randomness.
Re-Pitch Mode
With this mode, Live doesn’t really time-stretch or compress the music. Instead it slows or speeds up in much the same way that a record player would.
Complex Mode
This mode tends to be used for composite signals that combine the characteristics covered by other Warp Modes. It works well for warping entire songs with beats, tones and texture.
Complex Pro
Complex Pro is the same as Complex but better quality (and increased overhead on the computer)!
Formants
At 100%, the original formants (overtones that are generally associated with specific vowel sounds) will be preserved. This allows for large changes in transposition while maintaining the sample’s original tonal quality.
Envelope
Use this for very high-pitched samples. You may have better results with lower Envelope values. Likewise, low-pitched material may sound better with higher values.
__Saving Warp Markers__
Warp markers are automatically saved with the Live Set, but you may also want to save them with the sample file itself. When you do, the warp markers stay with the file, even when you drag that file into another Live Set. To do this, click the “save” button in the clip view.